Как включить и настроить политику SRP?
- gorkun
- 24 лип. 2018 р.
- Читати 4 хв
Для включения SRP зайдите в систему с правами администратора и выполните команду Start → Run → gpedit.msc. В разделе Computer Configuration (Конфигурация компьютера) раскройте папку Windows Settings → Security Settings → Software Restriction Policies.

Щёлкните правой кнопкой по папке Software Restriction Policies и выберите команду Create New Policies. Политика создана, теперь нужно сделать дополнительные настройки. Выполните двойной щелчок по значению Enforcement и укажите Apply to: All software files и Apply to: All Users. Тем самым, проверке будут подлежать все программы и динамические библиотеки, и защищены будут все пользователи, включая самых опасных — администраторов.
Параметр Apply to: All software files может оказаться неприменимым для вашей системы, если используются приложения, вызывающие dll-модули некорректными методами либо хранящие множество своих модулей в профилях пользователей. Чтобы облегчить управление такими приложениями, можно ослабить уровень защиты, переключив настройку в положение Apply to: All software except libraries. Однако, учтите, что количество зловредных программ, выполненных в виде динамических библиотек и вызываемых строкой вида rundll32.exe C:\Recycler\virus.dll, неуклонно растёт. И только более строгая, полная фильтрация позволяет защитить систему от крайне опасной проблемы, носящей название DLL Hijacking.

Один параметр может оказаться досадной и никак не улучшающей безопасность помехой — по умолчанию, SRP обрабатывает не только исполняемые файлы, но и некоторые другие типы файлов — например, ярлыки (Shortcuts). Выполните двойной щелчок по значению Designated File Types и удалите расширение LNK из списка. Замечу, сами ярлыки и их целевые файлы обрабатываются политикой отдельно. Таким образом, удаляя LNK из списка обрабатываемых расширений, вы не понижаете уровень безопасности системы — создать ярлык на неразрешённый файл и таким образом запустить его в обход политики всё равно будет невозможным.

Существуют несколько режимов работы SRP:
Disallowed: режим «белого списка». По умолчанию, запрещён запуск любых программ, кроме описанных в правилах политики;
Basic User: режим принудительного ограничения привилегий. Все программы запускаются с привилегиями рядового пользователя, кроме исключений, описанных политикой;
Unrestricted: режим «чёрного списка». По умолчанию, разрешается запускать любые программы, кроме отдельно заблокированных в правилах политики.
Раскройте папку Security Levels и назначьте режим Disallowed в качестве основного.
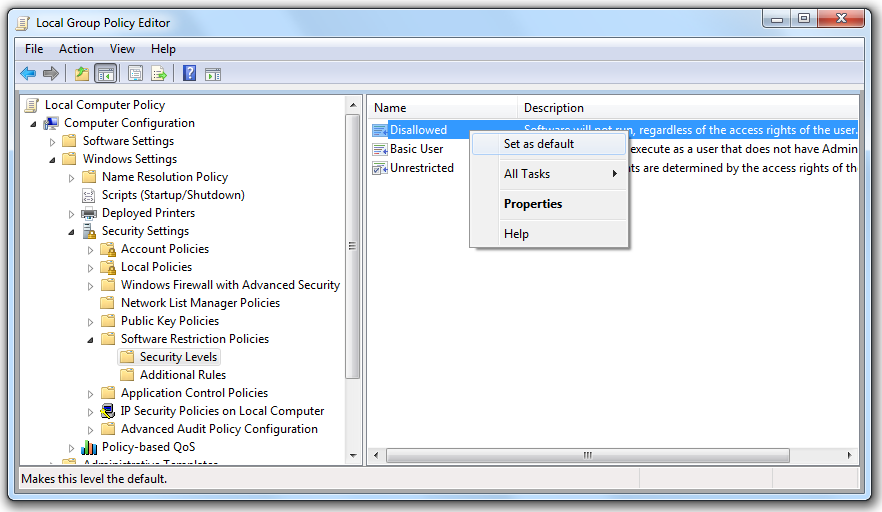
В контейнере Additional Rules перечисляются программы, которые мы разрешаем запускать. Обычно особого внимания это от нас не требует, так как политика автоматически указывает, что все программы, находящиеся в Program Files и Windows, разрешены для запуска. Таким образом, большинство программ будет работать нормально, а стандартные пользователи не имеют прав на изменение содержимого этих папок. Однако, если ваши программы установлены в иные каталоги, добавьте в список дополнительные разрешённые пути или хэш-суммы исполняемых модулей в режиме Unrestricted.
По возможности, не добавляйте в Additional Rules пути, которые открыты рядовым пользователям для Записи. «Белый список» Software Restriction Policies позволяет защитить систему не только от случайно приносимых вирусов, но также от других нежелательных программ — например, чат-клиентов, игр, альтернативных браузеров. Ни в коем случае не добавляйте в Additional Rules пути вида C:\, %Temp% или F:\(путь к сменному носителю) с типом доступа Unrestricted, так как это аннулирует весь эффект политики.

Итак, политика настроена. Для того, чтобы она вступила в силу, перезагрузите систему. Дальнейшие настройки и переключения режимов работы SRP перезагрузку требовать не будут.
Что делать, если что-то перестало работать?
Существует вероятность, что самая важная для вас программа перестанет работать из-за блокировок, налагаемых политикой SRP. В этом случае, вам на помощь приходит системный журнал, с содержимым которого можно ознакомиться, выполнив команду Start → Run → eventvwr.msc.

Если действительно SRP является причиной неработоспособности программы, вы увидите в журнале одно или несколько предупреждений от источника SoftwareRestrictionPolicies с кодом 865. Внутри сообщения указывается имя и путь заблокированного модуля. Добавьте этот путь или цифровой отпечаток (hash) программы в Additional Rules и запустите программу ещё раз.
5. Теперь всё работает, но что будет дальше?
Иногда вам придётся устанавливать новые программы, а также обновлять их и саму систему. Для этого политику SRP нужно временно отключать. Создайте два файла, которые помогут вам облегчить отключение/включение SRP, и сохраните их в папке Windows:
SRP_Disable.reg
Windows Registry Editor Version 5.00 [HKEY_LOCAL_MACHINE\SOFTWARE\Policies\Microsoft\Windows\Safer\CodeIdentifiers] "DefaultLevel"=dword:00040000
SRP_Enable.reg
Windows Registry Editor Version 5.00 [HKEY_LOCAL_MACHINE\SOFTWARE\Policies\Microsoft\Windows\Safer\CodeIdentifiers] "DefaultLevel"=dword:00000000
На самом деле, значение DefaultLevel не отключает политику, а переводит её из режима «белого списка» Default: Disallowed в режим «чёрного списка» Default: Unrestricted, разрешая запуск любых программ, кроме тех, что описаны в контейнере Additional Rules в режиме Disallowed. По возможности, не создавайте записи с типом доступа Disallowed, так как это осложняет работу с политикой.
Создайте ярлыки на reg-файлы на рабочем столе Администратора. Процедура установки новых программ усложняется лишь ненамного по сравнению с тем, как вы привыкли это делать:
отключаем защиту SRP ярлыком SRP Disable;
инсталлируем программу или выполняем обновление системы;
снова включаем SRP ярлыком SRP Enable.
Рис. 8. Ярлыки управления режимами SRP.
Возможно, поначалу вы будете забывать включать политику после установки программ. Можно настроить систему таким образом, чтобы вручную отключенная защита включалась снова через регулярные интервалы времени. Запустив программу gpedit.msc, в секции Computer Configuration откройте папку Administrative Templates -> System -> Group Policy и в параметре Registry Policy Processing выберите Enabled и включите галочку Process even if the GPO have not changed. В любом случае, после перезагрузки компьютера Software Restriction Policies включится автоматически.
Software Restriction Policies не гарантирует стопроцентную защиту от зловредных программ, но её эффективность может быть по крайней мере на несколько порядков выше эффективности обычных антивирусных программ. Успехов в повышении уровня безопасности вашего компьютера!























Comentários