Создание VPN и RDP подключения в Ubuntu Linux.
- gorkun
- 20 лют. 2017 р.
- Читати 1 хв

1. Нажимаем правой кнопкой мыши на значке сети.
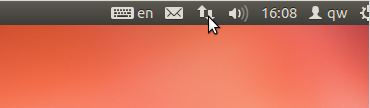
2. Выбираем "Соединения VPN-Настроить VPN"

3. Мы попадаем в программу настройки сетевых соединений. Выбираем вкладку VPN и нажимаем кнопку "Добавить"

4. Выберите тип подключения Point-to-Point Tunneling Protocol (PPTP) и нажмите кнопку "Создать"

5. В открывшемся окне введите Название соединения, измените имя шлюза на ip-адрес сервера, а также введите Ваш логин в поле "Имя пользователя" , пароль от VPN соединения в поле "Пароль" и нажмите кнопку "Дополнительно"

6. Приведите поле "Аутентификация" и "Шифрование" в состояние, приведенное на скриншоте и нажмите кнопку OK.

7. Выберите закладку Параметры IPv4. Установите галочку Подключаться автоматически. Выберите Профиль - Автоматически (VPN). Нажмите кнопку Маршруты.

8. Установите галку в соответствии со скриншотом. Это отключает использование основного шлюза в удаленной сети. Нажмите кнопку OK, Сохранить и Закрыть.

9. Нажимаем правой кнопкой мыши на значке сети
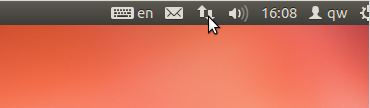
10. Выбираем "Соединения VPN- VPN Соединение 1" и запускаем установленное VPN-соединение.

Настройка RDP подключения
11. Запускаем программу Remmina.

12. Нажимаем иконку Добавить.

13. В открывшемся окне Указываем название подключения. Выбираем Протокол - RDP - Протокол удаленного рабочего стола. В поле Сервер вбиваем IP-адрес сервера, в поле Имя пользователя вбиваем имя учетной записи, в поле Пароль - пароль пользователя.

14. Выбираем закладку Дополнительные. И в поле Безопасность выбираем RDP. Нажимаем Сохранить.

15. Для подключения выбираем необходимое подключение и нажимаем иконку Подключить.
























Comentarios